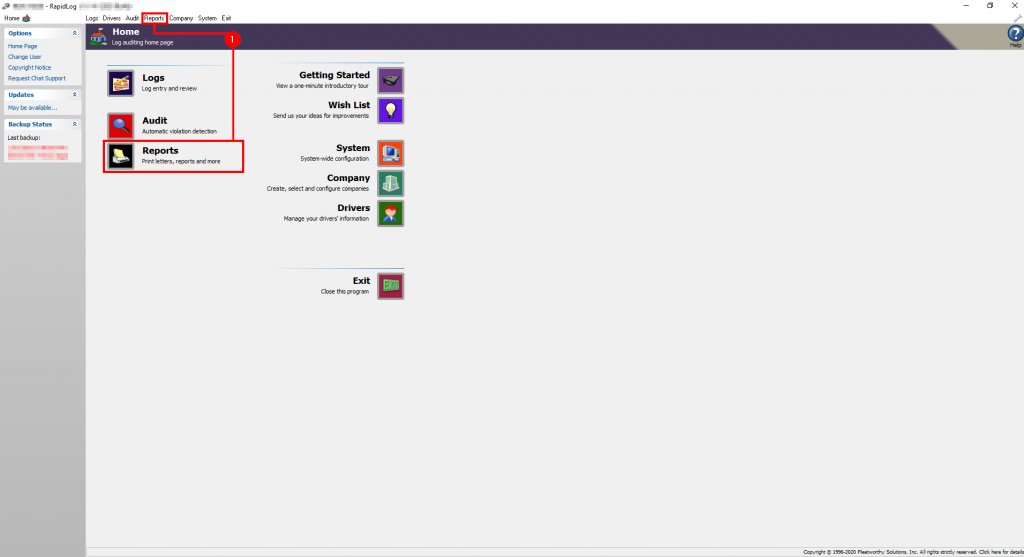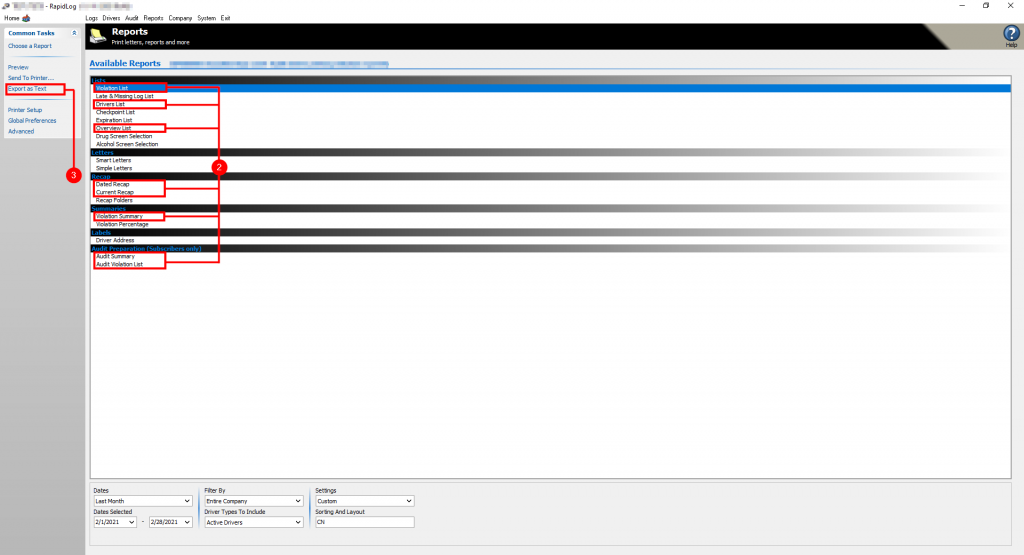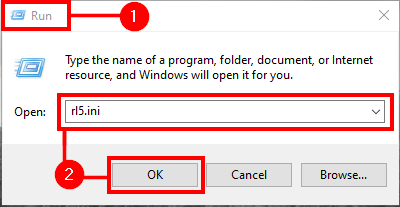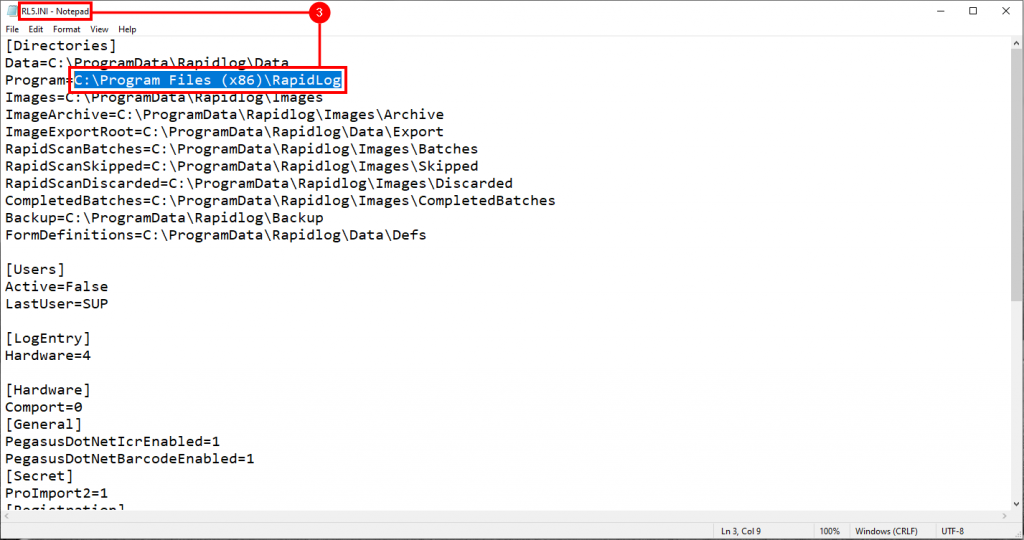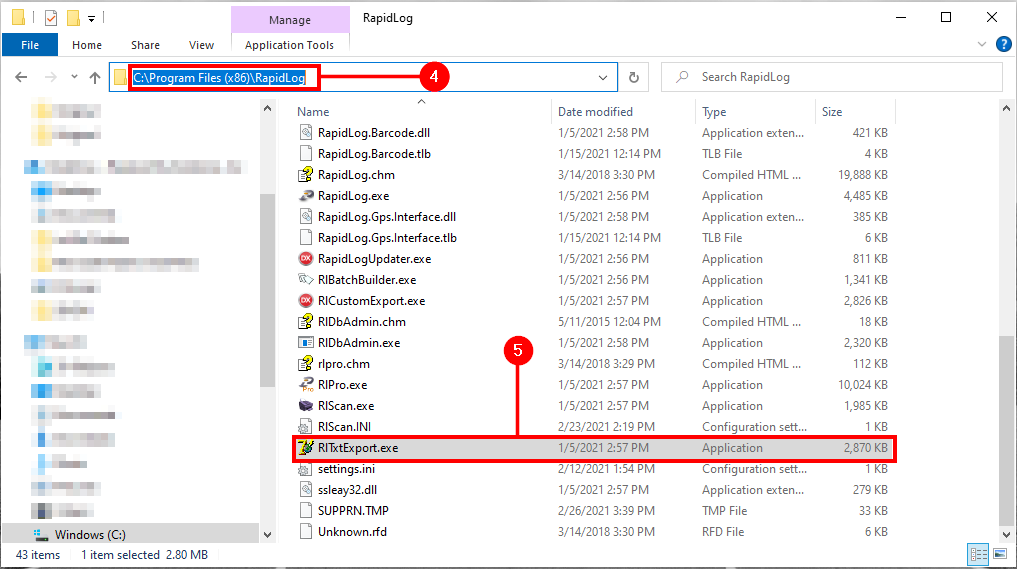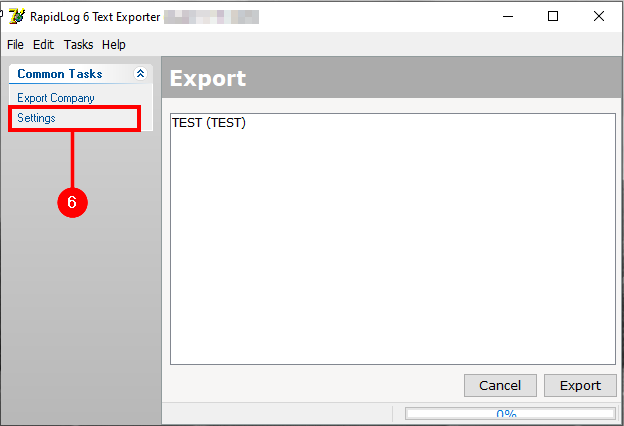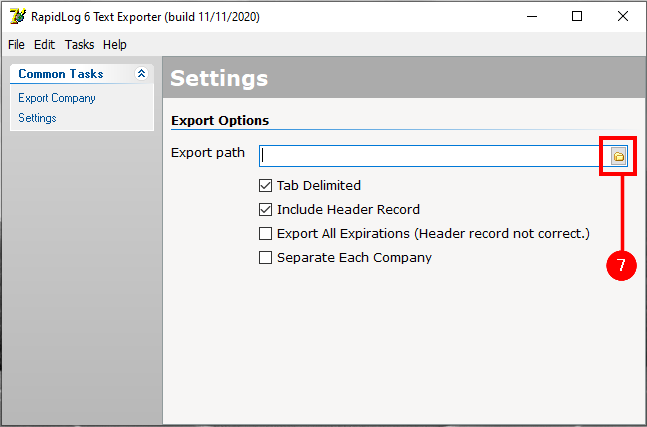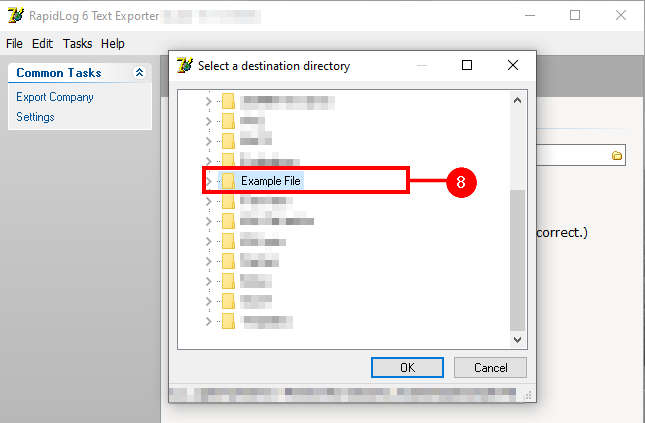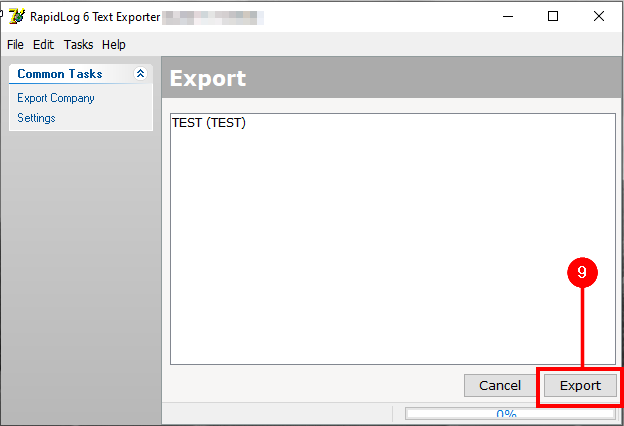Topic:
How to Export a Report from Rapidlog
Instructions:
Open RapidLog, click on “Reports”
Select the report you wish to export (Note – only the reports listed below are able to be exported)
Violation list
Driver List
Overview List
Dated Recap
Current Recap
Violation Summary
Audit Summary
Audit Violation ListClick “Export as Text”
From the start menu, open the “Run” Program
Type in “Rl5.ini” to open the Rl5.ini notepad document, click “OK”
From the Rl5.ini text document, copy the text line following the word “Data”
Open File Explorer, paste in what you copied from the Rl5.ini into the text field to take you to the data file of RapidLog.
Click on the folder of the company name where you exported the data from in RapidLog (Labeled TEST in the examples below)
Click on the “Export” folder
Here is your Exported data
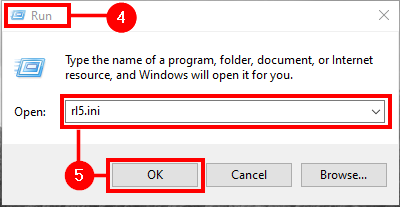
Step 4: From the start menu, open the “Run” Program
Step 5: Type in “Rl5.ini” to open the Rl5.ini notepad document, click “OK”
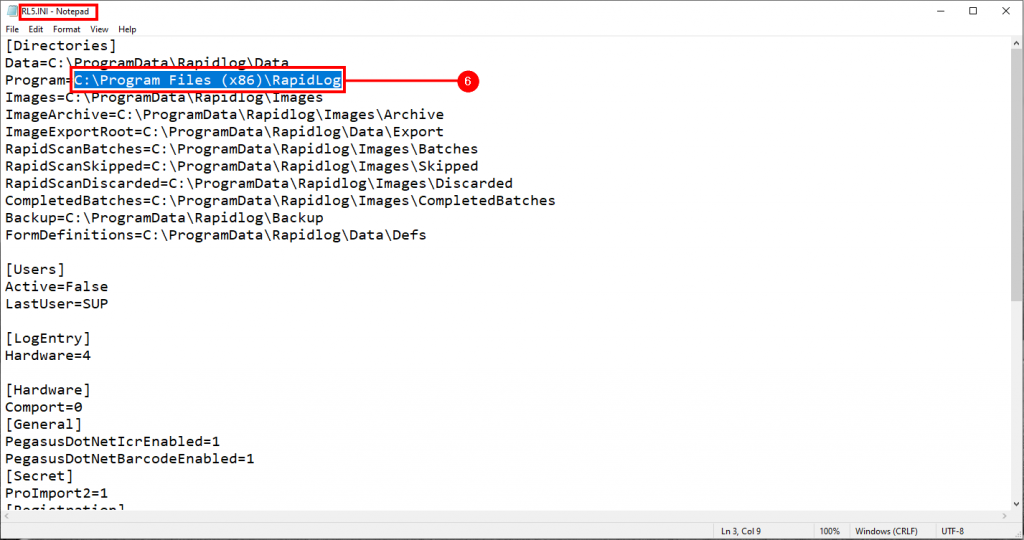
Step 6: From the Rl5.ini text document, copy the text line following the word “Data”
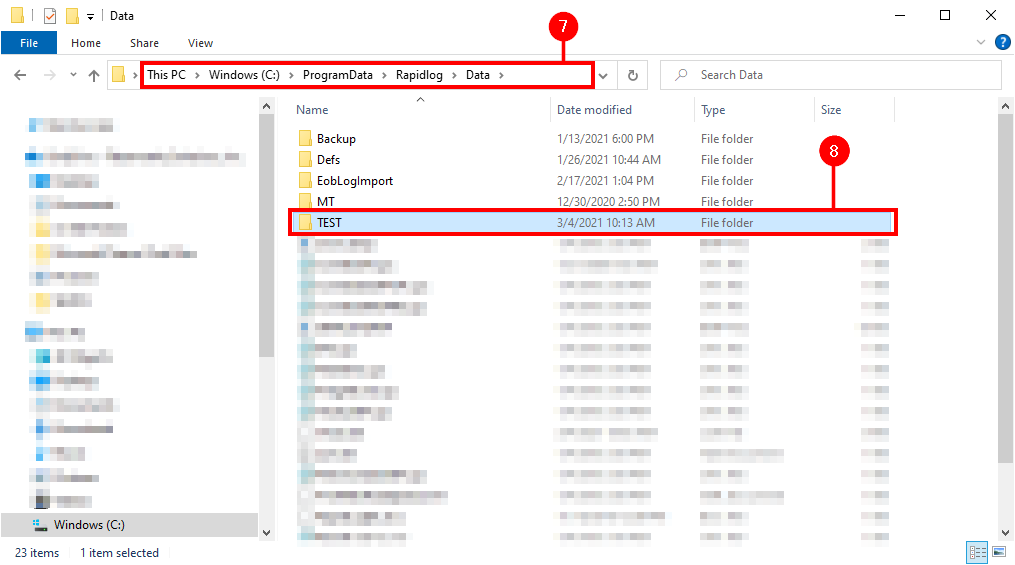
Step 7: Open File Explorer, paste in what you copied from the Rl5.ini into the text field to take you to the data file of RapidLog.
Step 8: Click on the folder of the company name where you exported the data from in RapidLog (Labeled TEST in the examples below)
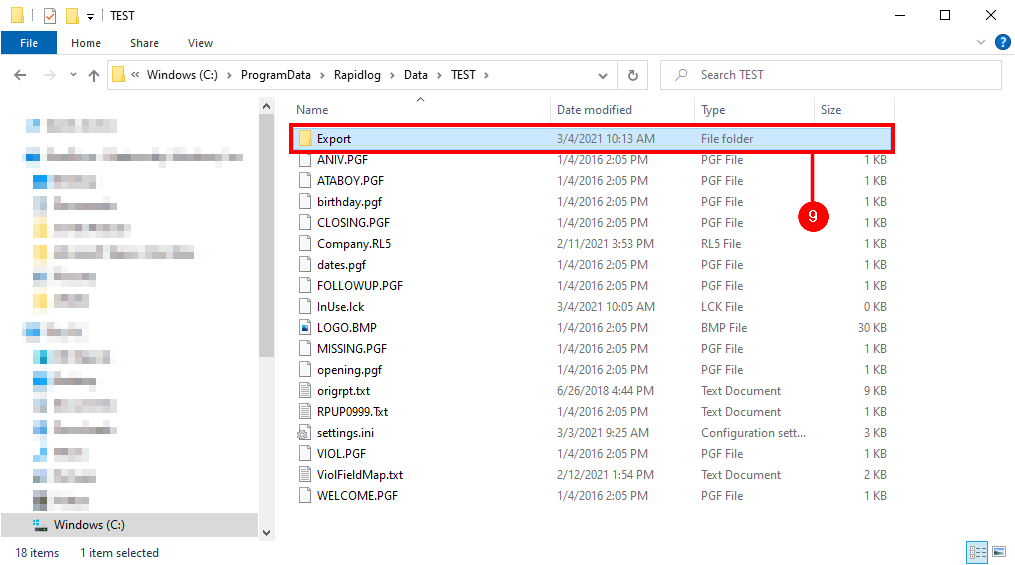
Step 9: Click on the “Export” folder
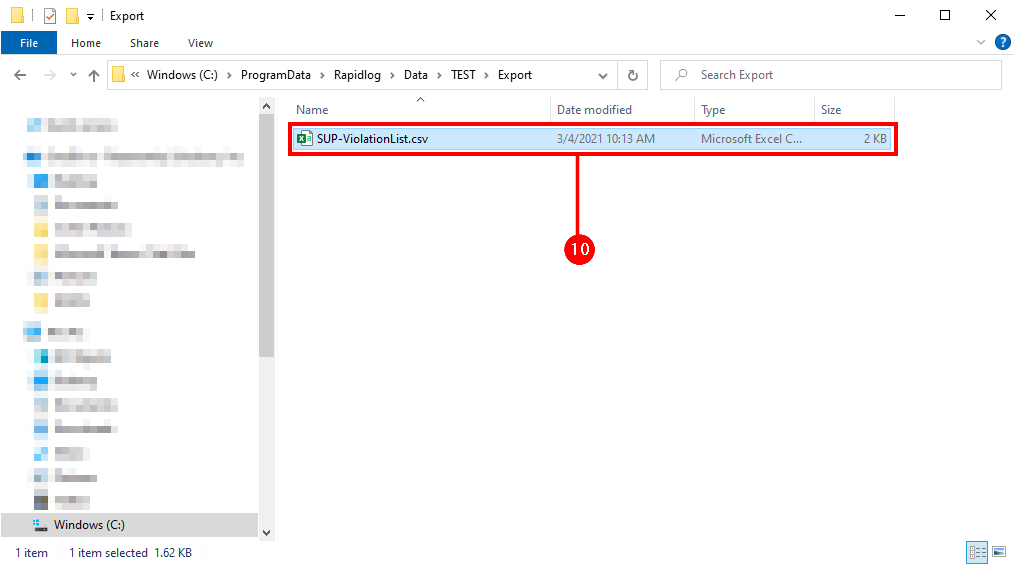
Step 10: Here is your Exported data